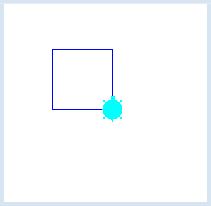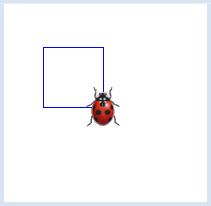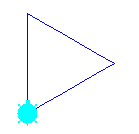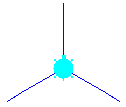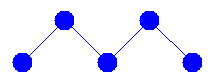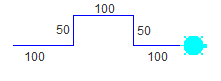| TigerJython4Kids | HomeTurtlegrafikRobotikDatenbanken |
1. TURTLE BEWEGEN
![]()
Vor der ersten Verwendung musst du auf deinem Computer den TigerJython einrichten.
|
DU LERNST HIER... |
dass ein Programm aus einer Folge von Programmzeilen besteht, die der Reihe nach (als Sequenz) abgearbeitet werden.
Dabei verwendest du ein Grafikfenster mit einer Turtle, die sich mit Befehlen ähnlich wie ein kleiner Roboter steuern lässt. |
MUSTERBEISPIEL |
Bevor die Turtle loslegen kann, musst du den Computer anweisen, die Turtlebefehle aus einem Modul bereit zu stellen. Dazu schreibst du
from gturtle import *
from gturtle import * makeTurtle() forward(100) left(90) forward(100) left(90) forward(100) left(90) forward(100) left(90) forward(100) left(90) Du kannst das Programm entweder eintippen oder aus der Vorlage kopieren. Dazu klickst du auf den Link Programmcode markieren und kopierst das Programm mit Ctrl-C in den Zwischenspeicher. Dann klickst du mit der Maus in das TigerJython-Editorfeld und fügst das Programm mit Ctrl-V ein.
makeTurtle("/Users/UrsMeier/Desktop/Bilder/bild.gif") |
MERKE DIR... |
Du musst unterscheiden zwischen dem Schreiben (Editieren) des Programms und seiner Ausführung beim Klicken des Run-Buttons. |
ZUM SELBST LÖSEN |
|
![]()
Didaktische Hinweise:
Hier handelt es sich um eine umgangssprachliche Formulierung des Lösungsalgorithmus. Oft verzichtet man auf seine Niederschrift und schreibt direkt das Programm. Schülerinnen und Schüler sollten aber in der Lage sein, die Programmidee - vielleicht auch nur mündlich - in Worte zu fassen und einer anderen Person mitzuteilen.
Die Formulierung in Pseudocode, Flussdiagrammen oder Struktogrammen hat sich didaktisch nicht bewährt und führt nur in Ausnahmefällen zu einem besseren Verständnis, etwas um eine while-Schleife von einer do-until-Schleife zu unterscheiden.
Fachliche Hinweise:
Unter Windows kannst du für die eigene Bilder auch ein Unterverzeichnis sprites einrichten im Verzeichnis, in dem sie die Datei tigerjython2.jar befindet (Unterverzeichnis /bin des Installationsverzeichnisses). Der Aufruf lautet dann:
makeTurtle("sprites/a.gif")
Das Bild sollte einen transparenten Hintergrund haben.
Fachliche Hinweise:
In Python bezeichnen Funktionsnamen ohne Parameterklammern die Funktion selbst und können wie andere Variablen verwendet werden. Dies ist zwar elegant, führt aber zu Fehlverhalten, wenn die Klammern vergessen werden.
Fachliche Hinweise:
Die eingene Bilder können in einem beliebigen Ordner gespeichert werden. Den Pfad des Bildes findest du wie folgt:
- Öffne den Finder
- Markiere die Bilddatei und drücke die Tasten command - alt - p
jetzt erscheint im unteren Fensterrand der Pfad des Bildes
- Rechter Mausklick auf die Bild-Datei in diesem Pfad und "als Pfadname kopieren"
- Füge den Pfad in deinem Programm ein