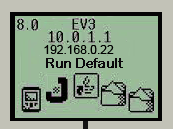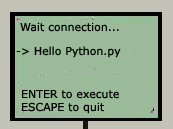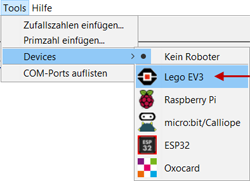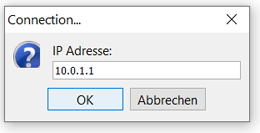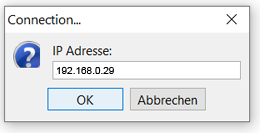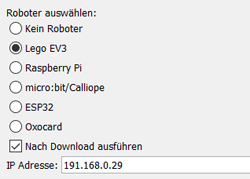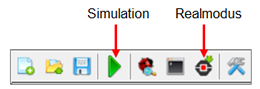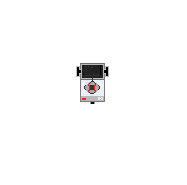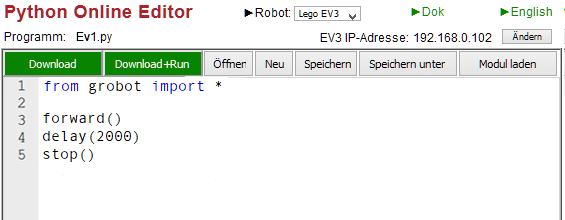| TigerJython4Kids | HomeTurtlegrafikRobotikDatenbanken |
Forum
1. LOSLEGEN
![]()
DU LERNST HIER... |
wie du den EV3 bedienst und ein erstes Roboterprogramm erstellst, dass du auf den EV3 hinunterlädst und dort ausführst. |
DAS ERSTE PROGRAMM AUSFÜHREN |
Schiebe die SD-Karte in den Karten-Slot und starte den EV3 mit der ENTER-Taste. Nach kurzer Zeit erscheint das EV3-Startmenü. Die Bluetooth-Verbindung mit der IP-Adresse 10.0.1.1 ist standardmässig aktiviert. Falls du eine WLAN-Verbindung eingerichtet hast, erscheint darunter die IP-Adresse, die dein EV3 vom Accesspoint zugeteilt erhält.
Für die Programmentwicklung verwendest du die Entwicklungsumgebung TigerJython. Falls sie auf deinem Computer noch nicht installiert ist, musst du sie zuerst hinunterladen. Starte TigerJython und gibt im Editorfenster das folgende Programm ein:
Mit der ersten Zeile from grobot import * Importierst du die Robotik-Bibliothek grobot. Mit dem Befehl forward() wird der Roboter in die Vorwärtsbewegung versetzt und bleibt 2000 Millisekunden in diesem Zustand. Mit dem Befehl stop() wird er angehalten. Um das Programm via Bluetooth oder WLAN auf den EV3 herunterladen muss du folgende Einstellungen vornehmen:
|
SIMULATIONSMODUS |
|
ONLINE-EDITOR |
Als Alternative zum TigerJython-Editor kannst du die EV3-Roboter auch mit unserem Online-Editor programmieren, ohne eine lokale Entwicklungsumgebung installieren zu müssen. Die Programme werden in einem Browser-Fenster editiert und dann über das WLAN auf den Roboter heruntergeladen. Du kannst also sofort auf allen Plattformen, auch auf Tablets und iPads, mit Programmieren loslegen. Das setzt allerdings voraus, dass du eine Verbindung über das WLAN eingerichtet hast. from grobot import * forward() delay(2000) stop()
Mit Klick auf den Link [Online-Editor], der bei allen Beispielen angezeigt wird, wird der Programmcode in den Online-Editor kopiert.
Mit Klick auf "Ändern" gibst du die IP-Adresse deines Roboters ein. Diese bleibt für weitere Anwendungen auf deinem Computer gespeichert. Die Simulation wird mit Online-Editor nicht unterstützt. |
MERKE DIR... |
| Bevor du das erste Programm ausführen kannst, musst du nach dem Einschalten des EV3 noch einmal den ENTER-Button klicken, um den BrickGate-Server zu starten und eine Verbindung zwischen deinem Computer und EV3 erstellen. Du gibst den Programmcode im TigerJython ein und klickst auf den Roboter-Button um das Programm auf den EV3 herunterzuladen und auszuführen. Bei der Simulation startest du die Programmausführung mit dem grünen Pfeil. Alle Beispiele können auch mit dem Online-Editor editiert und auf den EV3 heruntergeladen werden. |
![]()
Fachliche Hinweise:
Der Brickgate-Server zeigt die heruntergeladenen Python-Programme an und man kann sie zur Ausführung auswählen.
Das Python-Programm sendet die Befehle an die Roboter-Hardware über einen internen TCP-Link an den in Java geschriebenen Brickgate-Server, der sie mit der leJOS-Library ausführt.