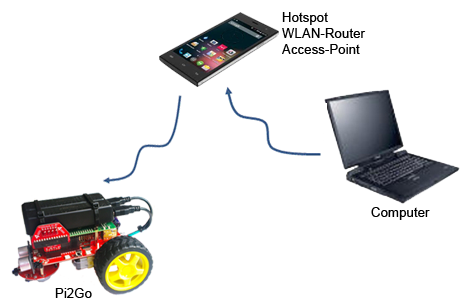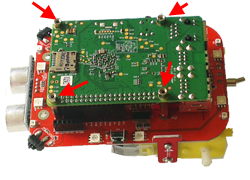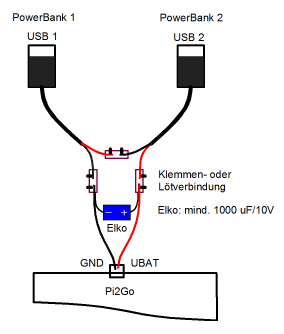| TigerJython4Kids | HomeTurtlegrafikRobotikDatenbanken |
Forum
PI2GO-ROBOTER
![]()
ZUSAMMENBAU |
|
SD-KARTE ERSTELLEN UND PI2GO STARTEN |
Beim Einschalten des Roboters wird als erstes das Betriebssystem des Mikroprozessors von der SD-Karte geladen und gestartet. Dazu muss die SD-Karte richtig konfiguriert sein. Es ist ganz leicht, mit einem Computer, der mit dem Internet verbunden ist, die SD-Karte selbst zu erstellen. Eine Anleitung findest du hier:
|
PC UND PI2GO VERBINDEN |
| Du schreibst deine Roboter-Programme mit TigerJython. Zur Ausführung muss dein Computer eine WLAN-Verbindung mit dem Pi2Go haben. Dazu müssten beide Geräte auf dem gleichen WLAN-Hotspot (WLAN-Router, Access-Point) angemeldet sein. Am einfachsten verwendest du dein Smartphone also Hotspot. Du kannst aber den Raspi auch auf einem vorhandenen Router anmelden, den du auch sonst verwendest. Dies hat den Vorteil, dass du dann immer noch auf dem Internet bist.
Ist der Router in Betrieb, so musst du dem Raspi die SSID und den Sicherheitsschlüssel mitteilen, damit er sich anmelden kann. Du verwendest dazu den RaspiBrickConfig: |
|
![]()
Bauanleitung
A. Modelle Pi2Go TTS und Pi2Go UltimateDiese Modelle werden zusammengebaut ausgeliefert. Man muss nur den Raspberry Pi einsetzen und Batterien einlegen. Dabei geht man für einen Raspberry Pi 2 oder 3, Modell B wie folgt vor: |
 |
|
B. Modell Pi2GoDieses preisgünstige Modell lässt sich mit wenig Aufwand und ohne Lötarbeiten zusammenbauen. Der Bausatz enthält alle notwendigen Bauteile. Zusätzlich müssen Raspberry Pi 2 oder 3 Model B, ein USB-WLAN-Adapter (für Raspberry 3 nicht nötig) und eine Digitalanzeige beschafft werden. |
 |
| Bausatz: |  |
1. |
|
2. |
 4 kleine Pfosten von unten befestigen |
3. |
|
4. |
|
5. |
|
6. |
|
7. |
|
8.
|
|
9. |
Räder vorsichtig und mit Gegendruck |
10. |
Batterien einlegen und Roboter einschalten. Rote LED muss leuchten, sonst Batterien kontrollieren (gut gegen Pol+ andrücken). |
Hinweise zur Stromversorgung
Der Roboter funktioniert optimal, wenn die Stromversorgung mit 9V gewährleistet ist. Es ist sicher sinnvoll, mit aufladbaren Batterien zu arbeiten. Leider lassen sich die gewöhnlichen NiMH- und NiCd-Batterien nur auf auf 1.2 V aufladen. Man sollte daher besser Nickel-Zink-Batterien (NiZn) verwenden, die eine Nennspannung von 1.6 V haben. Diese benötigen ein spezielles Ladegerät. |
 |
 |
Eine andere empfehlenswerte Variante ist es, aufladbare USB-PowerBanks mit einer Kapazität von 3 - 8 Ah zu verwenden. Diese werden immer häufiger als Notladegeräte für Smartphones eingesetzt und sind bei verschiedenen Lieferanten erhältlich. Da die Batteriespannung einer PowerBank 5 V ist und der Roboter mind. 9 V benötigt, müssen 2 in Serie geschaltete PowerBanks verwendet werden. Die Befestigung kann z.B. mit Klettbändern (Velcrobändern) erfolgen, die mit 2.5mm-Schrauben an den 4 Pfosten befestigt werden. Die Akkus können bequem mit einem USB-Ladegerät aufgeladen werden, ohne dass man sie ausbauen muss.
|
Um die PowerBanks anzuschliessen, muss man ein Anschlusskabel konfektionieren, das die beiden Spannungsquellen in Serie schaltet. Man benötigt auch einen Elektrolyt-Kondensator mit einer Kapazität von mindestens 1000 uF und einer Spannungsfestigkeit von mindestens 10 V. Du gehst wie folgt vor:
|
|
 |
|
Die Verbindungen kannst du mit einer Lüsterklemme erstellen. Besser ist es, die Kabel zu verlöten und mit Schrumpfschlauch zu isolieren. Du kannst den Kondensator auch an der Anschlussklemme des Pi2Go anlöten. |
SD-Karte erstellen
Hole dir das gezippte Image von hier (raspibrick.zip, 2.4 GB) herunter und packe es aus. (Du benötigst dazu ein Unzipper, der in der Lage ist, mit sehr grossen Dateien umzugeben, z.B. WinRar). Lege eine mindestens 16 GB grosse SD-Karte in den Kartenleser und starte ein Werkzeug, mit dem man img-Dateien auf SD-Karten kopieren kann. (Empfehlung: Unter Windows USB Image Tool, unter Mac OS oder Linux ddutility.) Achtung: Wähle wirklich den USB-Datenträger der SD-Karte, sonst zerstörst du möglicherweise einen falschen Datenträger.
Bedienung des Pi2Go mit der Taste:
| Aktion | Zustand | Anzeige |
Kippschalter auf On |
Einschalten |
leer |
Bereit für den autonomen Modus Zeigt aktuell gewähltes und Anzahl gespeicherter Programme (P1-3: erstes von drei Programmen gewählt) |
P1-3 |
|
Kurzer Klick auf Taste |
Startet gespeichertes Programm |
|
Doppelklick auf Taste |
Programm auswählen |
P2-3 |
Langes Drücken der Taste |
Startet BrickGate Server |
HOLd |
Langes Drücken der Taste |
Falls BrickGate Server läuft: Stoppt den BrickGate Server |
P1-3 |
Langes Drücken der Taste |
Falls BrickGate Server nicht läuft und der vordere IR-Sensor aktiviert ist:: Fährt das System nach einer Bestätigung herunten. Ausschalten ca. nach 30 Sekunden |
oooo BYE |
Kurzer Klick auf Taste |
Falls rechter IR-Sensor aktiviert |
IP-Adresse |
Doppelklick auf Taste |
Falls vorderer IR-Sensor aktiviert, löscht alle gespeicherte Programme |
dEL |
WLAN-Router (Access Point, Hotspot) konfigurieren
Für den Einsatz im Unterricht ist es vorteilhaft, einen eigenen WLAN-Router zu verwenden, den man selbst konfigurieren kann.
Ein Internet-Zugang ist nicht unbedingt erforderlich. Ein günstiges und von uns erprobtes Modell ist TP-LINK 300MBps Wireless Router TL-WR841N. Die folgende Beschreibung bezieht sich auf dieses Modell, kann aber leicht sinngemäss auf ein anderes Modell übertragen werden.
Verbinde eine der LAN-Buchsen des Routers mit deinem Computer (verwende nicht die besonders ausgezeichnete WAN-Buchse) |
|
Starte einen Web-Browser und gib die standardmässige IP-Adresse des Routers ein (oft 192.168.0.1 oder 192.168.1.1). Der Router muss sich mit einer Einloggmaske ankündigen |
|
Login beim TP-Link: user: admin, password: admin (aus der Anleitung entnehmen) |
|
Nur für Router, die diese Option unterstützen: Man kann jedem Raspberry Pi eine fixe IP-Adresse zuteilen, die bei jedem Einschalten gleich bleibt. Dies ist für dich zuhause, aber insbesondere auch im Klassenverband vorteilhaft. Wähle im Menü DHCP client list.
Notiere dir die MAC-Adresse des Raspberry Pi. Unter Address Reservation kann man dieser Mac-Adresse eine fixe IP-Adresse zuordnen z.B. 192.168.0.20 |
Anmerkung: Anstelle des WLAN-Router kannst du auch einen mobiler WLAN-Hotspot, der auf einem Smartphone aktiviert ist, verwenden.
Um die Verbindung zu testen, muss der Pi2Go am Hotspot eingeloggt sein, d.h. er muss nach dem Booten die IP-Adresse anzeigen (sagen wird 192.168.0.20). Du öffnest nun auf deinem Computer eine Console (ein Terminal, die Eingabeaufforderung) und tippst ping 192.168.0.20. Kriegst du eine positive Antwort, so ist die Verbindung erfolgreich erstellt.
Fachliche Hinweise
Damit der Raspi via WLAN mit dem Computer kommunizieren kann, muss er sich mit der SSID und dem Sicherheitsschlüssel am Router anmelden. Mit unserem RaspibrickConfig-Tools kann man diese Einstellungen vornehmen, ohne einen Bildschirm am Raspi anzuschliessen. Allerdings muss auf deinem Gerät ein JRE (Java Runtime Environment) vorhanden sein.
Lege die SD-Karte in den Kartenleser deines Computers. Wähle mit dem Dateimanager die SD-Karte. Starte die Datei RaspiBrickConfig.jar mit einem Doppelklick.
![]()
Auf dem Bildschirm erscheint eine Dialogbox, wo du die SSID und den Sicherheitsschlüssel eingeben kannst. Speichere diese Einstellung mit Save.
Die Karte ist jetzt vollständig konfiguriert und kann in den Raspi eingesetzt werden. Der erste Start mit der konfigurierten Karte dauert etwas länger, da noch bestimmte Installationsprozesse ablaufen und der Raspi neu gebootet wird.