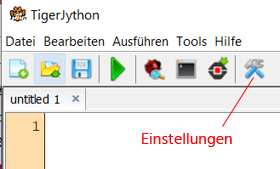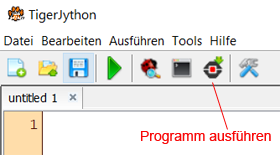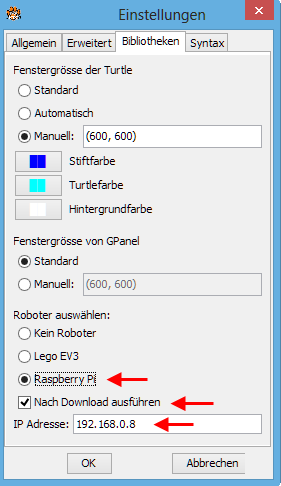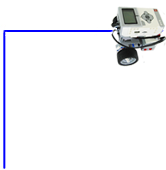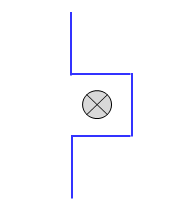| TigerJython4Kids | HomeTurtlegrafikRobotikDatenbanken |
Forum
1. LOSLEGEN
![]()
DU LERNST HIER... |
wie du ein erstes Roboterprogramm erstellst, es auf den Pi2Go hinunterlädst und dort ausführst. |
DIE PI2GO-FIRMWARE BEDIENEN |
In allen folgenden Beispielen gehen wir davon aus, dass du den Pi2Go mit der SD-Karte gestartet hast und die TCP-Verbindung gemäss der Anleitung funktioniert.
Das Programm muss immer so geschrieben werden, dass es wieder endet. Es kann von selbst enden, oder auf die Betätigung der Taste warten, beispielsweise so lange laufen, bis die Taste geklickt oder lange gedrückt wird. Du solltest nur Programme schreiben, die diese Bedingung erfüllen! Denn um ein falsch laufendes oder blockierendes Programm abzubrechen, bleibt dir nichts anderes übrig, als den Pi2Go aus- und wieder einzuschalten. Auf dem Brick können maximal 9 Programme gespeichert werden. Mit einem Doppelklick wird das nächste Programm ausgewählt. Wenn du also bei der Anzeige P1-3 doppelklickst, so erscheint P2-3 und mit einem Klick wird dieses Programm gestartet. Für die Programmentwicklung verwendest du die Enwicklungsumgebung TigerJython. Falls sie auf deinem Computer noch nicht installiert ist, musst du sie zuerst einrichten.
|
REAL- UND SIMULATIONSMODUS |
Hast du keinen realen Roboter, so kannst du einen simulierten Roboter in einer virtuellen Welt verwenden. Viele Programme laufen praktisch unverändert im Real- oder Simulationsmodus. Dazu muss einzig eine andere Bibliothek importiert werden und zwar: from raspibrick import * im Realmodus from raspisim import * im Simulationsmodus Da sich die Roboter in der realen und virtuellen Welt nicht genau gleich schnell bewegen, musst du eventuell auch gewisse Zeitangaben (Timings) anpassen. Das Programm wird im Simulationsmodus mit dem grünen "Run-Pfeil" gestartet. |
MUSTERBEISPIEL |
Mit deinem ersten Programm bewegst du den Roboter während 2 Sekunden (2000 Millisekunden) vorwärts, während 550 Millisekunden links und während 2000 Millisekunden rückwärts.
Nachdem du das Programm im Editor geschrieben oder dort eingefügt hast, kannst du den Download-Button drücken und das Programm wird auf den Roboter heruntergeladen und ausgeführt. Pass auf, dass der Roboter nicht von Tisch herunter fällt! Im Simulationsmodus klickst du einfach auf den Run-Button. |
MERKE DIR... |
| Sobald du ein Programm auf den Brick hinuntergeladen hast, erhöht sich in der Anzeige die totale Anzahl der Programme (ausser es hat bereits 9 davon). Das neue Programm hat die Nummer 1 und die anderen verschieben sich um 1 nach oben. Wenn du auf der Anzeige P1-1 stehst, kannst du das zuletzt hinuntergeladene Programm mit einem Tastenklick wieder ausführen. Mit einem Doppelklick kommst du von einem Programm zum nächsten. Da die Programme im Real- und Simulationsmodus sich nur in der Importzeile unterscheiden, fügen wir im Folgenden in den Musterbeispielen beide Importzeilen ein, wobei der Import für den Realmodus mit dem Kommentarzeichen # auskommentiert (deaktiviert) ist. Je nachdem, welchen Modus du verwenden willst, musst du das Zeichen # vor die nicht verwendete Importzeile setzen. |
ZUM SELBST LÖSEN |
|
![]()