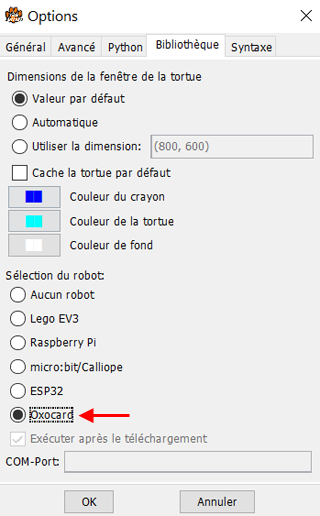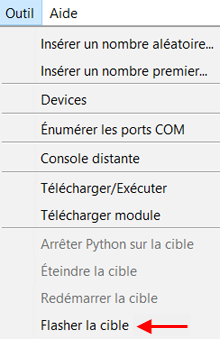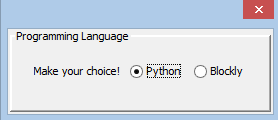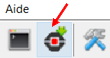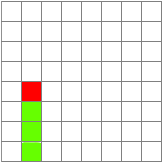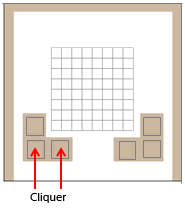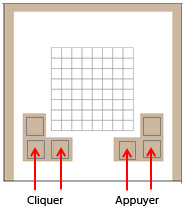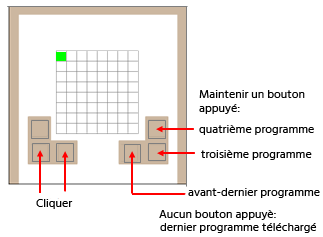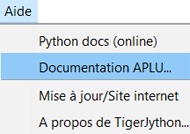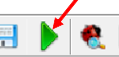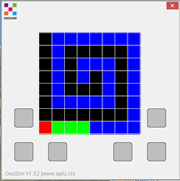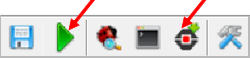| TigerJython4Kids | Robotique
Robotik
|
| Deutsh Franšais |
1. SE LANCER |
![]()
TU APPRENDS ICI... |
comment tu dois préparer une Oxocard pour pouvoir la programmer avec Python, et comment tu peux éditer ton programme puis l’exécuter sur l’Oxocard. |
DÉVELOPPER LES PROGRAMMES |
| Les programmes sont développés avec TigerJython sur ton ordinateur, puis téléchargés sur l'Oxocard. Depuis l’Oxocard, les programmes sont exécutés en MicroPython (une version réduite de Python). Le téléchargement du programme se fait via un câble USB, qui assure également l'alimentation de l'Oxocard. Tu trouveras la distribution Tigerjython sur www.tjgroup.ch/download. L'installation est très facile. |
CONNEXION USB |
|
INSTALLER LE FIRMWARE |
Avant la première utilisation de l’Oxocard, tu dois télécharger (flasher) un firmware sur celle-ci. Il ne sera pas le même selon que tu veux utiliser MicroPython ou Blockly pour programmer : lorsque tu démarres nos outils de flashage, tu peux choisir entre l'un ou l'autre firmware (MicroPython ou Blockly). Le processus pourra être inversé aussi souvent que tu le souhaites. Pour le flashage, tu peux utiliser TigerJython ou OxoFlash. Avec TigerJython
Dans la boîte de dialogue qui apparaît, sélectionne l'option "Python" : le firmware Python sera installé et les modules de bibliothèque développés par nos soins seront téléchargés sur l'Oxocard.
Si tu veux remettre les paramètres d’usine sur l'Oxocard plus tard, sélectionne à nouveau l'option "Blockly". Avec OxoFlash (Pour MacOS, vous devez d'abord exécuter le programme unlock, qui est également disponible, en faisant un clic droit dans le terminal). Le programme suppose qu'une connexion USB à l'Oxocard a été établie comme décrit dans la section précédente. Là encore, une boîte de sélection apparaît, dans laquelle tu peux choisir entre Python et Blockly. |
EXEMPLE |
Pour commencer, tu vas écrire un programme qui va afficher un serpent tout simple sur l’écran, aussi appelée LedGrid. Démarre TigerJython et écris le programme ci-dessous dans la fenêtre de l'éditeur.
Les quatre derniers programmes téléchargés sur l’Oxocard restent en mémoire. Lors d’une réinitialisation de l’Oxocard ou d’une connection à l’alimentation via le câble USB, le dernier programme téléchargé démarrera. En plus de la fenêtre TigerJython, une deuxième fenêtre apparaît à chaque fois que le programme est exécuté : la fenêtre de terminal (parfois aussi Console ou REPL). Les notifications et messages d'erreur sont affichés dans cette fenêtre. Tu peux également y annuler l'exécution d'un programme en faisant Ctrl+C sur ton clavier à tout moment. Si tu veux redémarrer un programme, appuie sur les deux touches de réinitialisation ou sur Ctrl+D. |
ALLUMER/RÉINITIALISER L’OXOCARD |
|
ÉTEINDRE L’OXOCARD (MODE VEILLE) |
|
DÉMARRER LES 4 DERNIERS PROGRAMMES |
|
RECHARGER L’OXOCARD |
|
DOCUMENTATION API POUR L’OXOCARD |
|
MODE SIMULATIONS |
|
N’OUBLIE PAS... |
Tu écris ton programme pour l’Oxocard dans l’éditeur TigerJython. Pour télécharger ce programme sur l’Oxocard, tu dois cliquer sur le bouton Hinunterladen/Ausführen (Téléchargement/exécution).
N'oublie pas de mettre la carte en mode veille lorsque tu ne l’utilises pas. |