Avant la première utilisation de l’Oxocard, tu dois télécharger (flasher) un firmware sur celle-ci. Il ne sera pas le même selon que tu veux utiliser MicroPython ou Blockly pour programmer : lorsque tu démarres nos outils de flashage, tu peux choisir entre l'un ou l'autre firmware (MicroPython ou Blockly). Le processus pourra être inversé aussi souvent que tu le souhaites. Pour le flashage, tu peux utiliser TigerJython ou OxoFlash.
Avec TigerJython
Sélectionne l'option Oxocard sous Einstellungen/Bibliotheken (Paramètres/Bibliothèques). Tu peux laisser le champ de saisie COM-Port vide, car il sera normalement trouvé automatiquement. Ce paramètre reste enregistré et est également nécessaire pour le téléchargement des programmes. Sélectionne Flash Target dans le menu sous Tools (Outils).
Dans la boîte de dialogue qui apparaît, sélectionne l'option "Python" : le firmware Python sera installé et les modules de bibliothèque développés par nos soins seront téléchargés sur l'Oxocard.
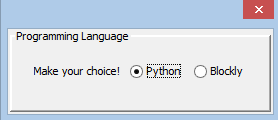
Si tu veux remettre les paramètres d’usine sur l'Oxocard plus tard, sélectionne à nouveau l'option "Blockly".
Avec OxoFlash
Avec un ordinateur Windows ou Mac, tu peux reflasher l'Oxocard à tout moment sans TigerJython. Pour ce faire, télécharge l'application OxoFlash et exécute-la.
(Pour MacOS, vous devez d'abord exécuter le programme unlock, qui est également disponible, en faisant un clic droit dans le terminal).
Le programme suppose qu'une connexion USB à l'Oxocard a été établie comme décrit dans la section précédente. Là encore, une boîte de sélection apparaît, dans laquelle tu peux choisir entre Python et Blockly.
|
![]()